
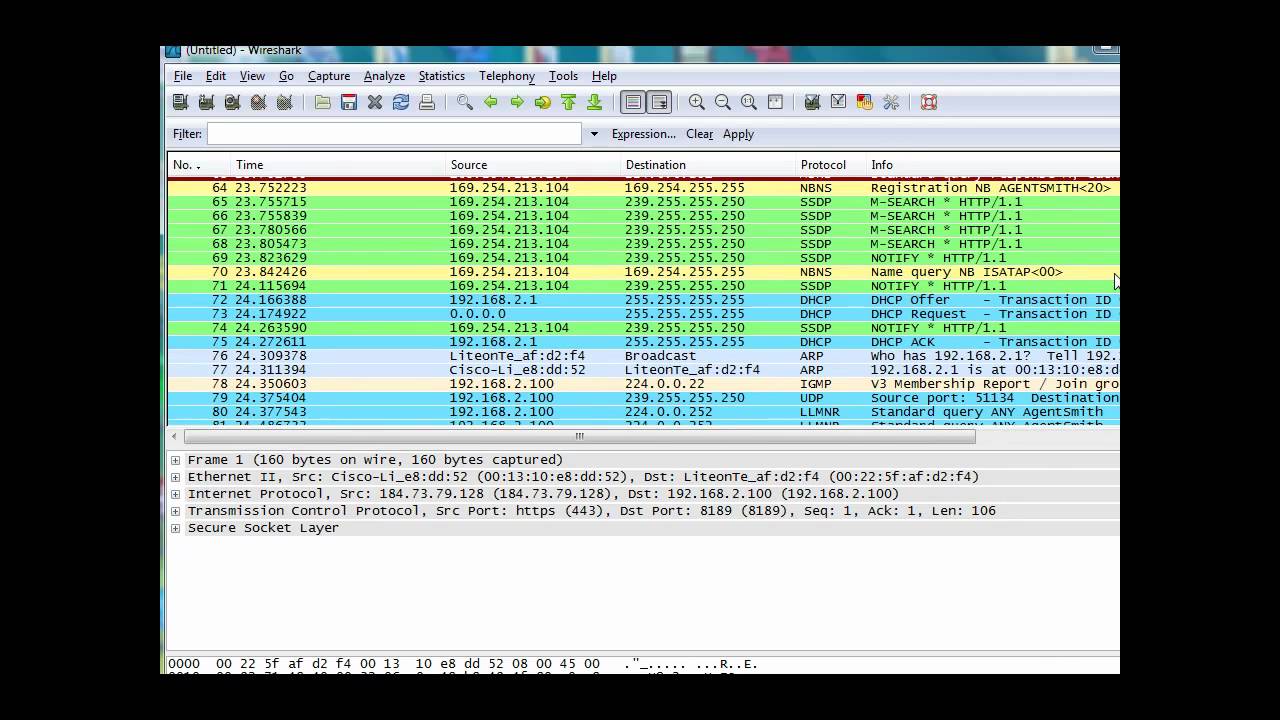
In our example, we'll apply the same type of traffic filter, which now looks a bit different:

You can find these under "Filter" in the main window, and if you hit "Expression" you can find several useful filters. In our case we define a host (not restricting to source (client) or destination (server)), and a port, by writing:ĭisplay filters work in a similar way as capture filters, the main difference is that it is applied afterwards instead, and still captures all traffic. Under the button "Capture Filter" you'll find a few samples. On the other hand, it is using more resources as it is capturing everything.īefore starting a capture, press Capture > Interfaces > Options. Thus it doesn't omit any traffic, and if you need to go back to the original traffic it is still there despite applying a filter. In most customer scenarios though, it is very useful to capture all traffic and filter on display only, enabling the analyst to see other traffic as well.
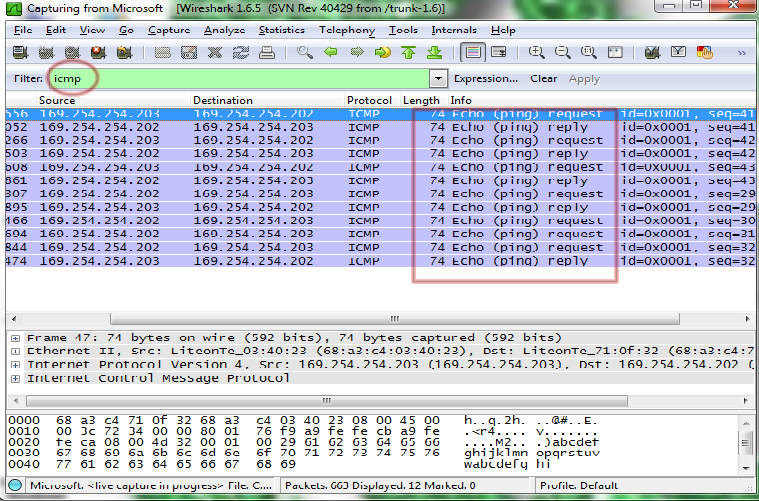
HOW TO SEE APPLICATION LAYER IN WIRESHARK PCAP HOW TO
We will show both here and how to apply them. There are two types of filters, capture filters (which only captures traffic based on a critera) and display filters (which captures all traffic but only shows certain traffic). A filter is thus an expression where you define the criteria for what you want to capture. In WireShark there is a feature called "filters", which you can use to specify exactly which packets you want to have available for analysis. Only capturing traffic based on port 4747, enabling filters:Īs you might know, QlikViewServer listens on port 4747 which the the other QlikView services, IE plugin and QlikView Desktop connects to. This will ensure traffic flows by priority through our intended NIC. The other way is to prioritize the NIC you want to use, by going into Control Panel\Network and Internet\Network Connections > Advanced > Advanced Settings:Īrrange the Connections list to let the network interface card you are to capture traffic with, be in the top, like this: One way to solve this is to disable the NICs not being used under Control Panel\Network and Internet\Network Connections. If the network interface you have chosen does not appear to capture the traffic, it might not be prioritized. Usually the pcapng (newer) or the pcap (legacy) format does the trick. After you believe the issue has been reproduced and/or captured, press the red Stop button and save the trace, which you can find under File > Save file as. The most basic way of starting a trace, is to select which network interface to start capturing from, and press Start. Please see Wikipedia for more information. This article assumes the reader has some basic knowledge of TCP/IP and the OSI-model, and network interface cards (NIC). This naturally gives a lot of information as a packet holds usually somewhere between bytes. While Fiddler intercepts traffic on level 7 of the OSI-model, the Application layer where HTTP is operating, WireShark can go all the way down to level 2 - Data Link, meaning it is able to analyze network traffic on a packet level. WireShark is a network analysis tool, much like Fiddler. It is written with the intention that the reader wants to know more about how to use WireShark for troubleshooting network and QlikView related issues. This article explains a few basic tests and features that can be useful for troubleshooting communication issues.


 0 kommentar(er)
0 kommentar(er)
